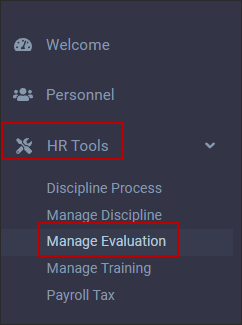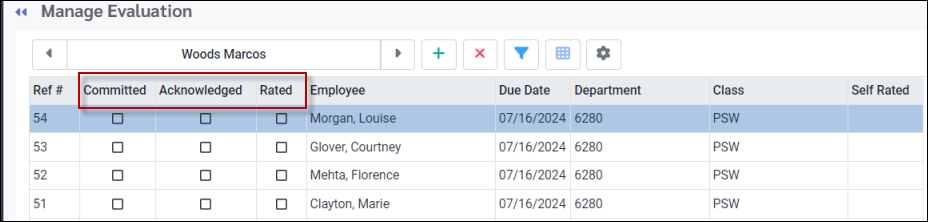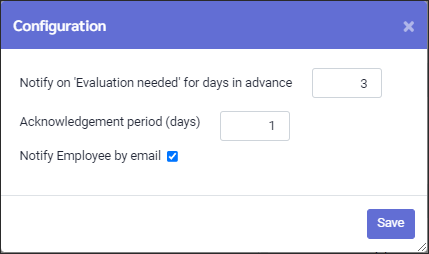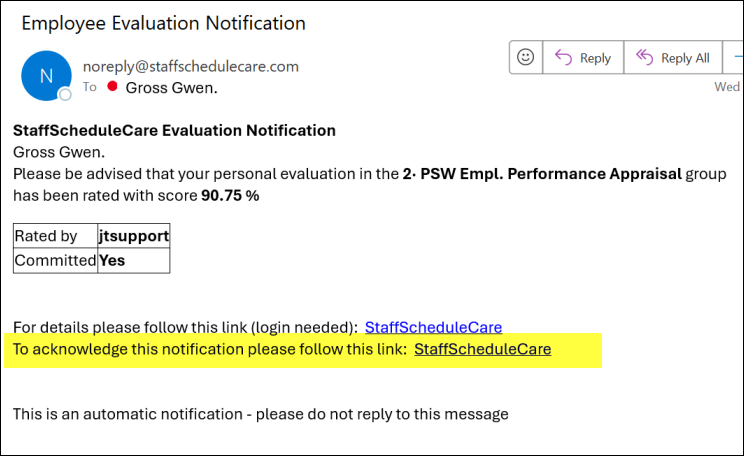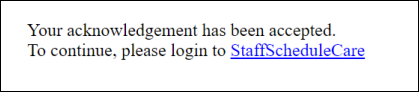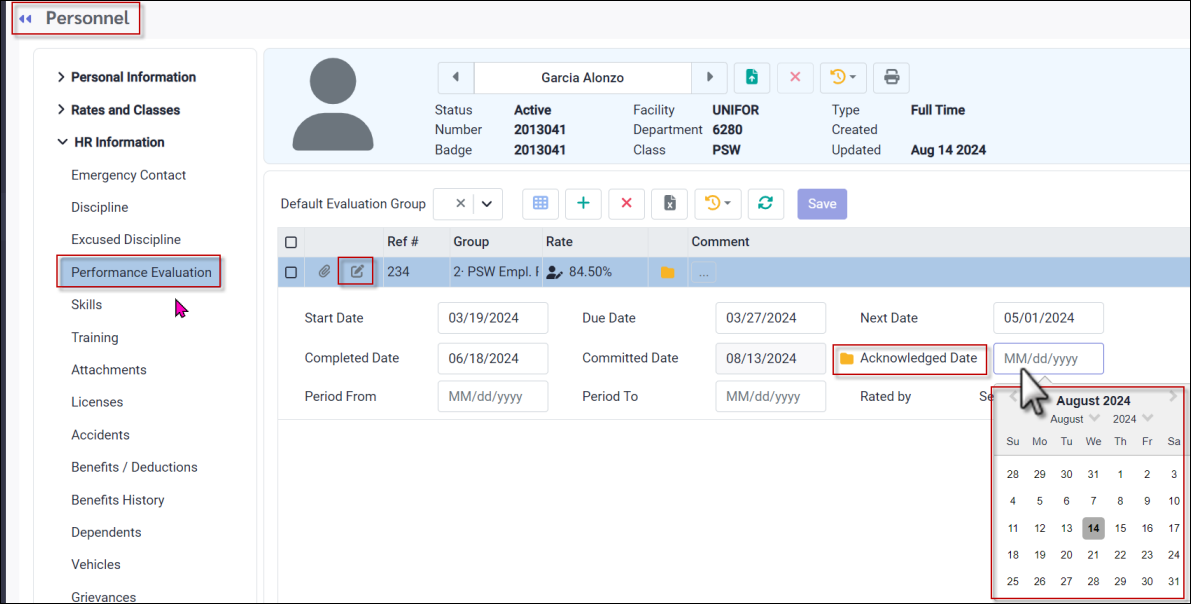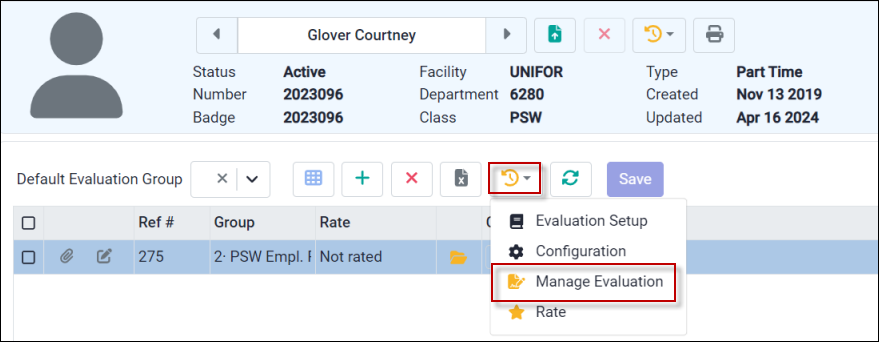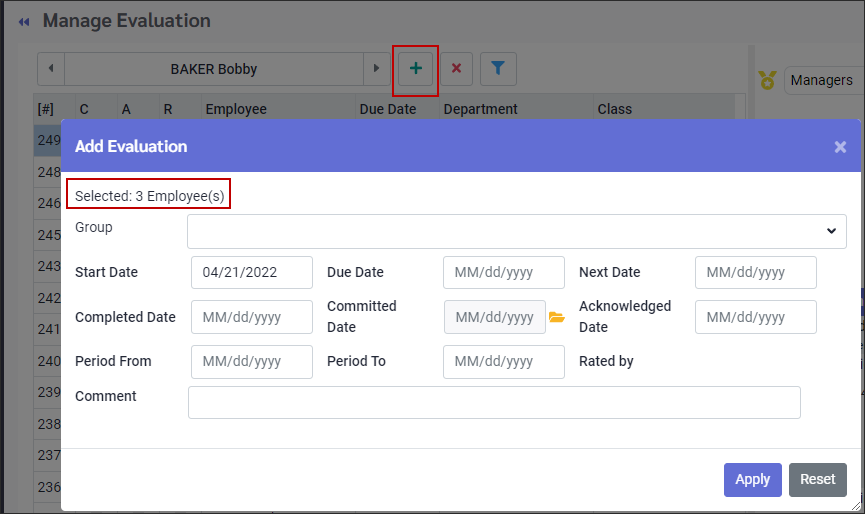The Manage Evaluations menu allows you to manage all employee evaluations and their statuses.
You have the option of adding evaluations for a group of employees, rating and committing (finalizing) them. From here you may notify employees that their evaluations are complete, and committed for their review.
Employee Performance Evaluations can be managed either at the employee level or using the HR Tool Manage Evaluations option. The HR Tool menu provides the Human Resource items in one menu.
▪Select the HR Tools menu. ▪Select the Manage Evaluations menu.
Use the Filter (funnel icon) option to select the evaluations show on the screen.
Filter Options
All that must be processed before Due Date. Select this option to see the evaluations that must be committed before their upcoming due date.
All that are not Acknowledged This shows all evaluations that employees have not acknowledged after the manager has committed (completed) the evaluation.To set the number of days an employee has to respond, navigate to the evaluation configuration menu.
The number of days in the Configuration menu will be displayed in the line: *Note Acknowledged after Committed days plus. In the example above, this number is 10.
All that are not Rated This field will display evaluations that may have been started but are incomplete. They require the manager to rate them.
Current Employee only Display the Performance Evaluations for the employee who is selected on the Employee Panel.
Next Evaluation Date in 30 days This option filters the evaluations by Next Evaluation Date. Employees who require the next evaluation within 30 days from current day will be displayed.
Include all Start Dates before Today Enter a number in the field below to tell the system how many days to look back for Start Dates. If you enter 10 days and the current date is January 30th, the system will look back to January 20th.
Manage Evaluation Columns
Each function will be marked completed by a check mark appearing in the corresponding box.
Committed Indicates that the evaluation has been committed (finalized) by the manager.
Acknowledged (by employee). Indicates that the committed evaluation has been acknowledged by the employee.
Rated Indicates that the evaluation has been rated by the manager / employee.
Due Date The date the evaluation is due to be completed.
Self Rated If the employee has done the evaluation, the employee icon will be displayed.
Additional Options of the Manage Evaluation Menu
Hover over the icons on the toolbar.
Filter As described above.
Field Visibility This option allow you to customize the Field Visibility headings in this section.
Configuration Select Configuration and the following menu will appear. It is important to remember that these settings apply to all evaluations.
Notify on Evaluation needed. Allows you to specify the number of days in advance you wish to have the Unprocessed reminder of the pending evaluation appear in the widget. The Unprocessed count will include all uncommitted evaluations which have been added to the employee’s evaluation profile, whether rated or not, and which fall within the defined time period before the evaluation due date e.g., if I add a new evaluation for an employee with a due date of June 6, and I have set this option to three days, this evaluation will appear in the Unprocessed count from June 3 (the count includes current day), to June 6 or until it is committed.
Acknowledgment period (days) Allows you to specify the number of days allowed to pass after committing an evaluation before the Welcome menu widget's Not Acknowledged option will flag the number of employees who have not yet acknowledged this committed evaluation via an email response. Employs would have received an email notifying them of their committed evaluation. If I set this option as three days, and have committed an evaluation on June 1st, this committed evaluation will not be included in the Not Acknowledged count until the 4th day (June 5) i.e., June 1 (commitment date not included) plus three days.
Notify Employee by email Tick this box if you wish to notify employees by email on the scoring of their evaluations once evaluations have been committed.
Employee Notification and Acknowledgment
If you have set up automatic notification as described above or if you choose to notify an employee by email after an evaluation has been rated AND committed, the employee will receive an email detailing the scoring results of the evaluation and displaying a link for acknowledging the evaluation.
The employee clicks the StaffScheduleCare link on the To acknowledge this notification please follow this link line.
The menu will refresh and show a message that their acknowledgment was accepted. On the Manage Evaluation menu, a check mark will be displayed in the A column to show the evaluation has been acknowledged by the employee.
Employees may also acknowledge their evaluation through the Performance Evaluation menu. Employees are only allowed to enter an acknowledgment for evaluations that have been committed.
▪Select Personnel / HR Information / Performance Evaluation. ▪Click on the Details icon. ▪Click in the Acknowledged Date field and select a date from the calendar. ▪Click Save.
▪Enter the date in the Acknowledged Date field. ▪Click Save (bottom section, not shown).
|
Using the Manage Evaluation menu to add Evaluations for Groups
You may access the Manage Evaluation menu two ways:
Method 1
▪Personnel ▪Personal Information ▪HR Information ▪Employee Evaluation. Click on the Action icon and select Manage Evaluation.
Method 2
▪HR Tools ▪Manage Evaluation.
The Manage Evaluation Menu
▪On the Manage Evaluation menu, click in the employee name window to open the Employee Panel.
▪Select individual employees or a filtered group of employees from the Employee Panel. ▪Click on the plus symbol (+). The Detail menu will now appear:
▪Complete the required data and click Apply. Please see Performing the Evaluation for further information on adding the evaluation Header (date) information. A new evaluation will be added to the evaluation profile for all the employees you selected, including the details you entered (as shown above).
|