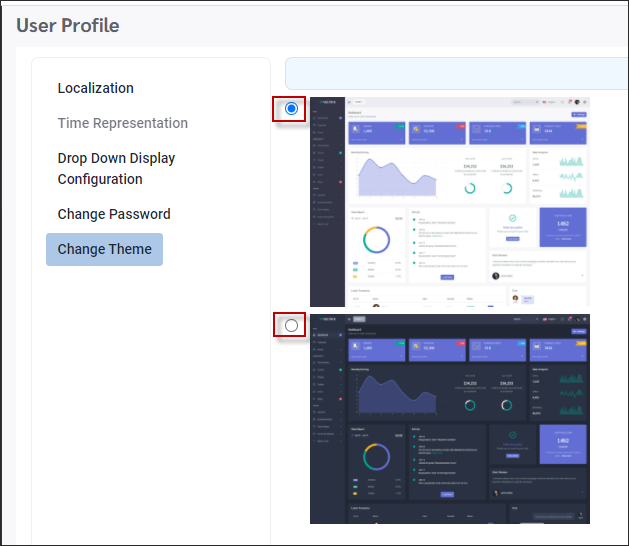Profile Options
To change such options as time representation, localization, and password, click on the Profile icon. The menu options available will depend on the security access of your login.

The User Profile is for individual user configuration. Both the Time Representation and Drop Down Display configurations may be set globally if required to override the user settings. Do this by ticking Use Company Settings on the Company Profile (Time Representation shown below). |

Flag (Localization)
This indicates user's settings preference. This user is set to Canada. Click on the flag to change your localization for language.

Time Representation
Allows you to set how the time and hours will be represented in the system. Click Apply to save your changes.

Drop Down Display Configuration
Here you may select how the drop-down lists appear. The Display by options determines how you see the code configuration. You may see the Code only, Description only, Both or Combined. Selecting Both will always show Code and Description. Selecting Combined will only show the Code, but if the drop down menu is opened, both Code and Description will be displayed.
The Sort by options allow you to select in what order the information is displayed.
Click Apply to save your settings.

Change Password
Should the need arise that you would like to change your password, you may do so using the Change Password option.
▪In the pop-up menu enter your new password.
▪Click Apply.
The Password Strength validates against the password requirements set by your facility.
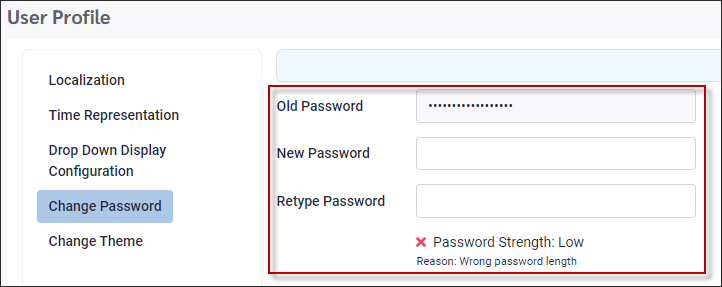
Change Theme
You may change how the menus within StaffScheduleCare are displayed. You have the choice of either a light or dark background. Click on the circle icon to make your selection.