The Mange Discipline menu allows you to view all employees who have incurred a specific infraction within a selected number of days. You have the option of sending email notification to employees regarding their discipline. A print function is available should you need to notify an employee with a written notification.
▪Select the HR Tools menu.
▪Select the Manage Discipline menu.
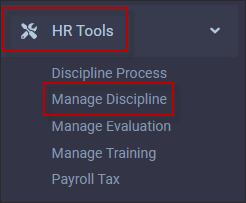
The Manage Discipline menu will appear:
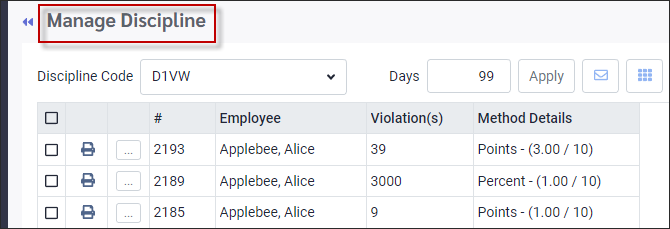
The Discipline Code window provides a list of the disciplinary actions configured, i.e., verbal warning, written warning etc.
To select which Discipline Code to view:
▪Click on the Discipline Code window.
▪From the drop-down menu, select the code
In this example Discipline Code 1 Verbal Warning (D1VW) has been selected.
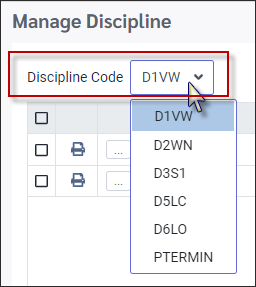
To set how many days back to display:
▪Click in the Days window and enter the number of days back.
▪Click on the Apply button that is now highlighted.

The following menu will appear showing which employees have incurred this code. You may increase the number of historical days to a maximum of 99 days to display more discipline history.
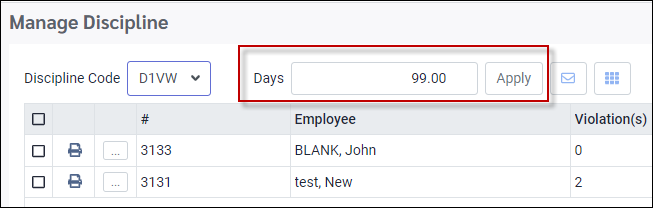
Detail Button
▪Click on the Show me icon ![]() of the highlighted line.
of the highlighted line.
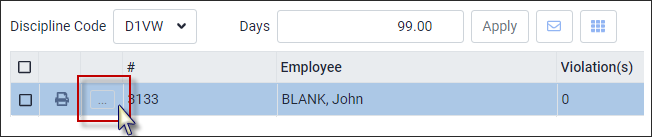
This displays a list of the actions taken and the employee's acknowledgment.
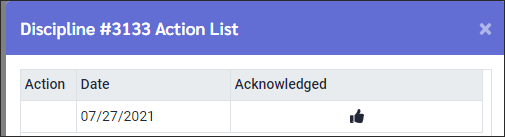
Printable Notification
The printer ![]() icon will allow you to view and print a discipline note to give to the employee.
icon will allow you to view and print a discipline note to give to the employee.
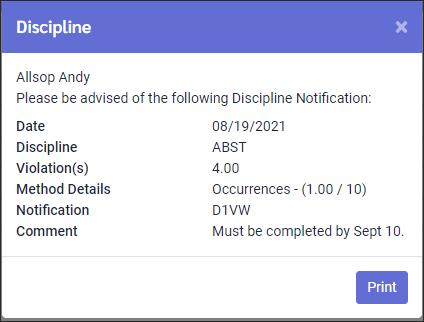
Notify by Email
Using the Notify icon (envelope) you may send an email notification to one or more employees. To select one employee, click the applicable line and click the Notify icon.
To select multiple employees, click the corresponding check box(es), then click the email option (envelope icon). Employees from the selected lines will be sent email notifications of the discipline occurrence(s).
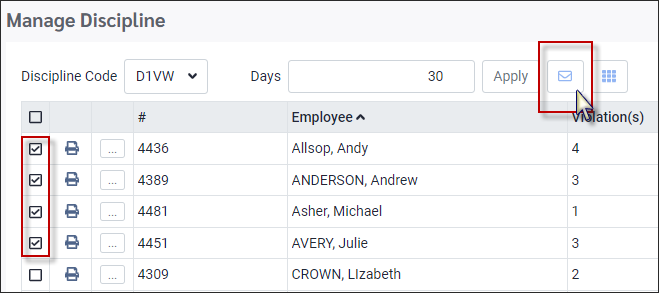
The system will provide a confirmation that the email was sent.
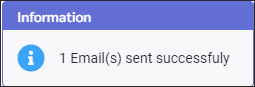
Sample employee email:
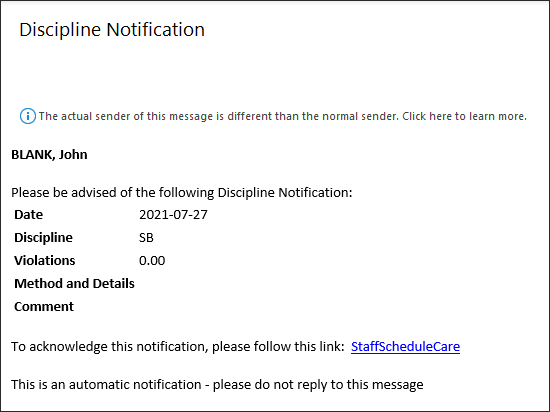
The employee must click on the StaffScheduleCare link to acknowledge they have received the email notification. When this is done, the system will update the discipline with the acknowledgment.
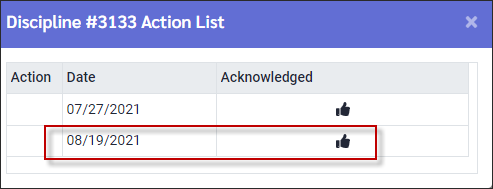
See Also: