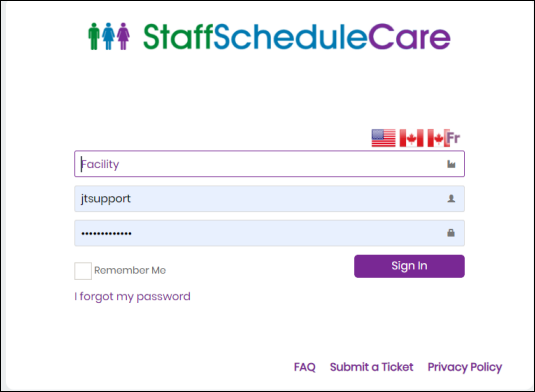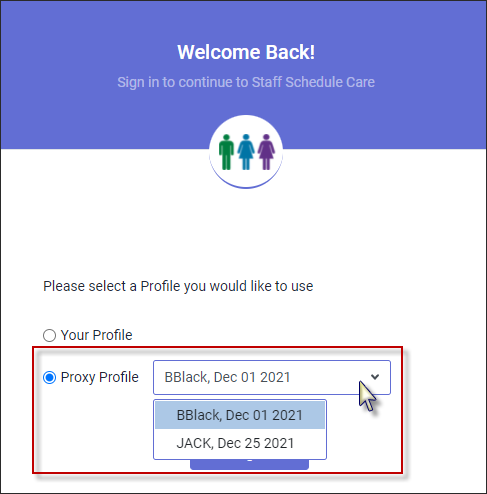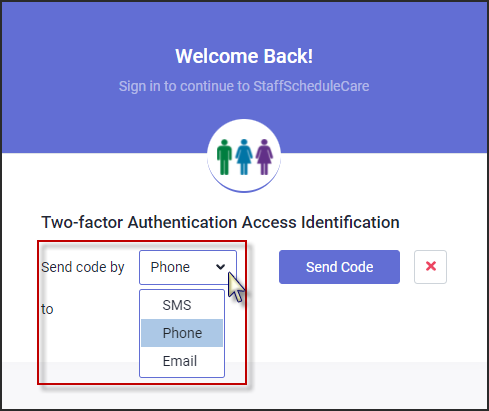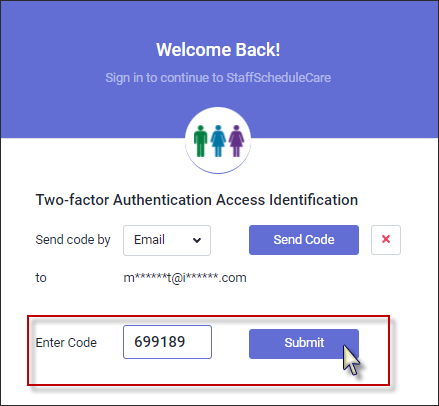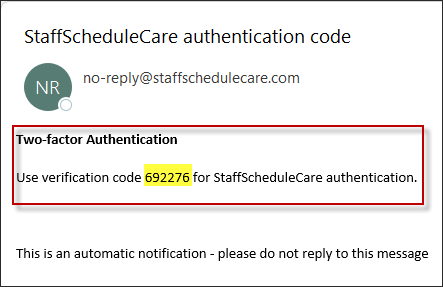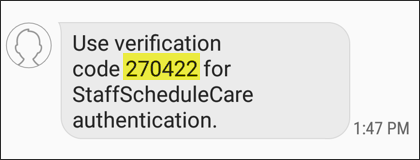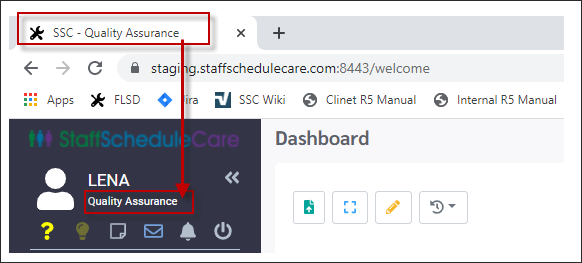![]()
Once logged in to StaffScheduleCare, you will use the system's internal navigation options as well as drop-down menus to move from menu to menu.
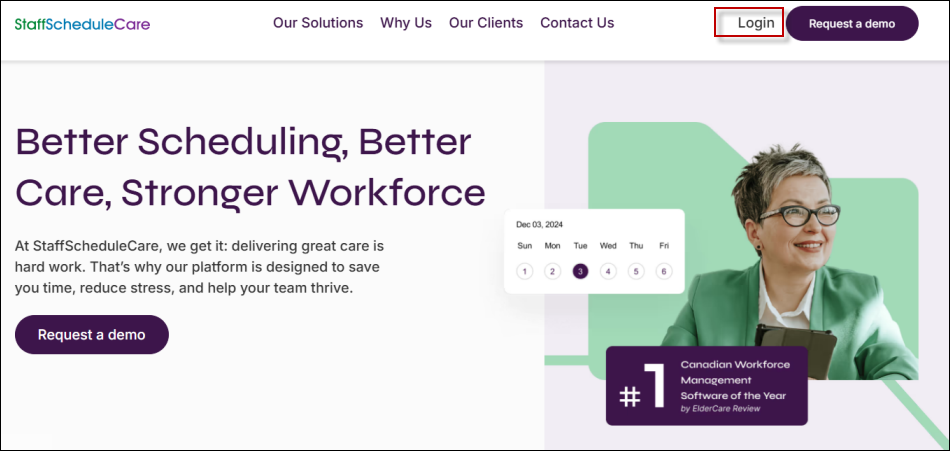
Client Login ▪Navigate to http://www.staffschedulecare.com using your browser. ▪Click Login.
The following menu will appear:
4. Click on the FLAG for your location. (This is only required for your first time logging in). 5. Click Sign in.
If your facility has set up the welcome email feature, you will receive an email providing you with your Facility code, login, and password information.
Proxy Log In
If supervisors or managers have been configured as proxy users for other system users, when they log into the portal, a secondary menu will be displayed. To log in with a Proxy Profile, click on the corresponding radio button (circle). Should you have more than one proxy user, click the down arrow and select from the drop-down list.
|
If your facility has enabled the Two-factor Authentication, after the StaffScheduleCare login screen appears you will be presented with a second screen. Please see Two-Factor Authentication for configuration information.
Logging In ▪Change Send code by method if required. ▪Click on the Send Code button. ▪Click the red X to discontinue logging in.
After the Send Code button has been clicked the screen will refresh. There is now a field to enter the verification code. Retrieve the verification code sent by the method selected.
▪Enter the verification code in the Enter Code field. ▪Click Submit. If the verification code is valid, the StaffScheduleCare software will open.
Examples of Verification Code Methods
Text Message (SMS)
Phone The system will call the phone number provided with an automated message stating the verification code.
|
You may have multiples sites open at once. The system will provide a browser tab for each site that is open. In this example we can see the user has one site open, Quality Assurance.
In the example below there are two sites open, Quality Assurance and GLTest Edit Name. With multiple sites open, you can click on the browser tab and move between the sites. The site currently visible on the screen is shown in white.
|